
魅力を伝え、愛される事業に育てる
トータルブランディングデザイン

ホームページ製作に必要なサーバーとドメインの取得〜Wordpressのインストール方法まで解説していきます!
初心者向けに画像たっぷりで解説しているので、一緒に進めていきましょう。
サーバーとドメインって何?という方も多いかと思いますが、ホームページ制作はよく家作りに例えられます。
サーバーが土地でドメインは住所。そこに立てる家がホームページになります。
家を建てたい!と思っても土地がなければ家は建てられないし、住所がなければ見つけてもらうことができませんよね。
そこで必要なのがサーバーとドメインになります。
サーバーとドメインは連携させて使うのですが、ロリポップとムームードメインは同じ会社から出ているサービスなので、連携がとてもスムーズで初心者の方におすすめです!
ロリポップのプランは全部で5種類用意されていますが、私はハイスピードプランを契約しています!
ホームページを開設したら3年は使うかな、ということに加えて上記の理由もあってハイスピードプランを選びました!
プランはご自身の運用予定とご予算に合わせて検討してください。
ハイスピードプランに関わらず、ロリポップはチャットサポートですぐに応答してくれるのもおすすめポイントです!
サポート時間は決まっていますが、私自信何度かチャットサポートを利用してこちらの状況や理解度に寄り添った内容でサポートしてくれるので、些細なことでも不明点があればチャットサポートはとても便利ですよ♪
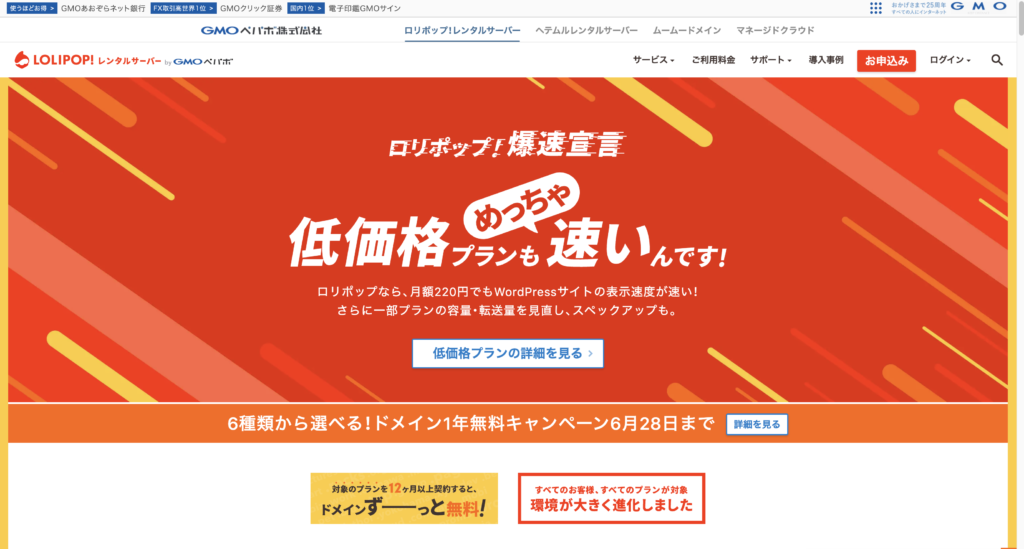
2.ハイスピードプランの「10日間無料でお試し」
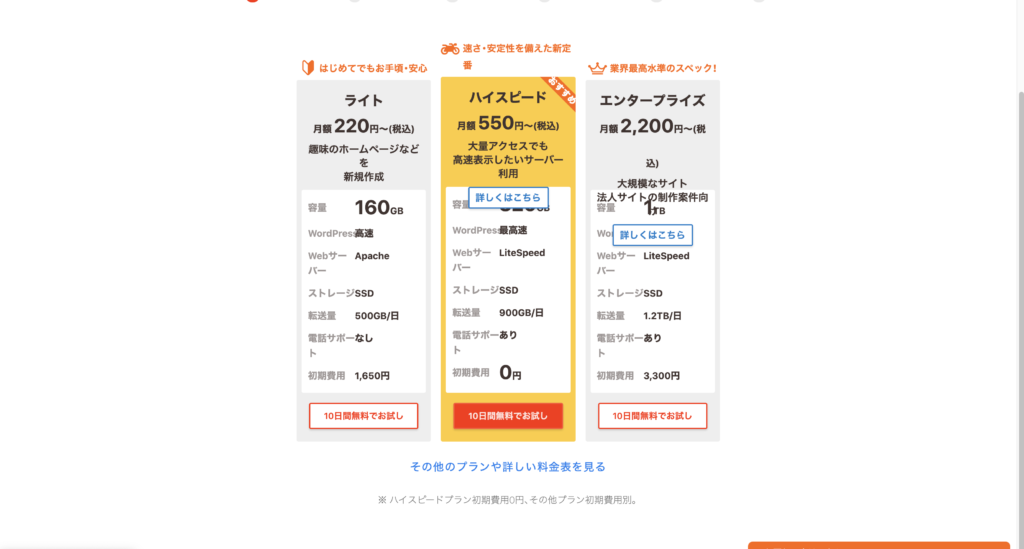
3.ロリポップ!のアカウントを作ります。
こちらのドメインはロリポップへのログイン時に必要なIDのようなものなので、サイト訪問者には見えません。
サイトの住所になるドメインのことではないので、好きに設定しましょう。
自動生成された英数字の後ろの英数字は、サイトを再読み込みするといろいろなパターンが出てくるのでお好みのものを選んでくださいね。
パスワードとメールアドレスを入力して「本人確認へ」
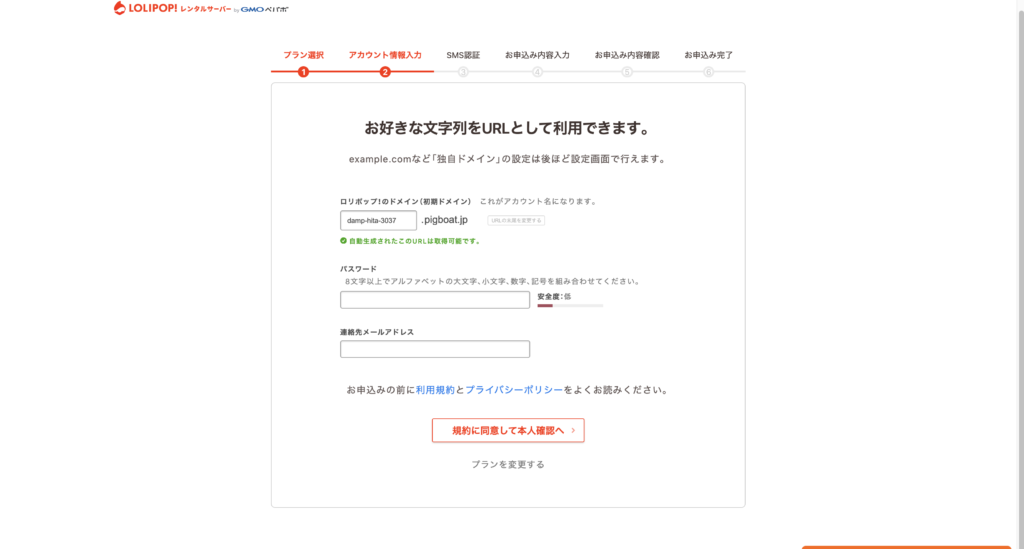
4.電話番号を入力して「認証コードを送信する」
入力した電話番号宛に届いた番号を次に表示される画面に入力して「認証する」
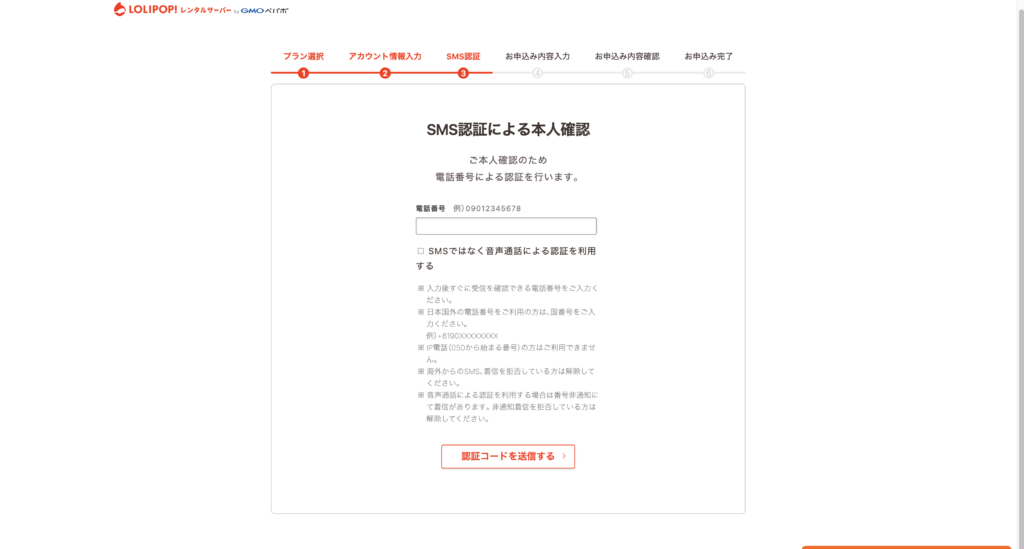
5.必要項目に入力していきます。
自動更新にしておくと、支払い忘れてサイトを失う…なんてこともなくて安心ですね。
バックアップオプションはハイスピードプラン以上はついてくるので、なくて大丈夫。
ウィルス対策ソフトはご自身のPC環境に合わせてご検討ください。
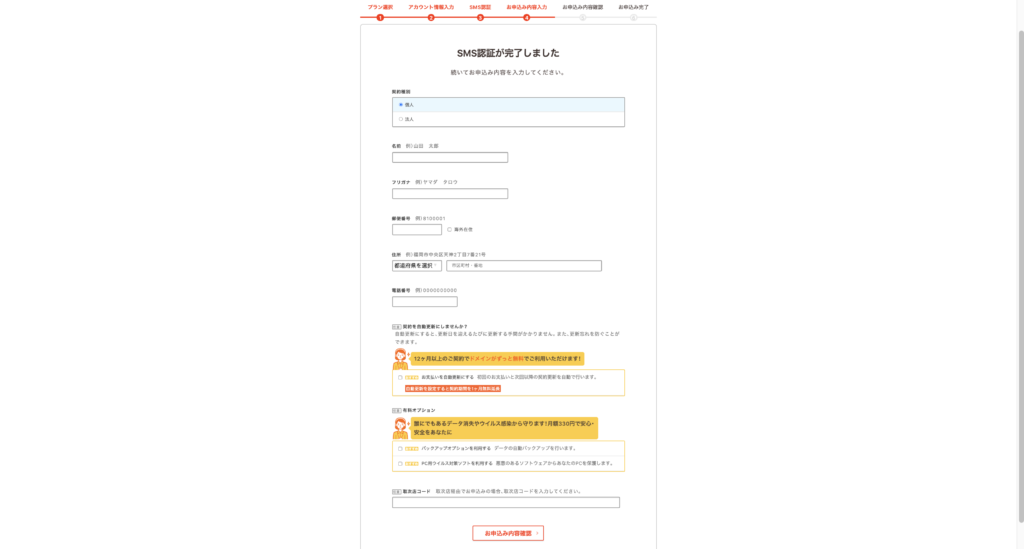
6.無料お試し開始
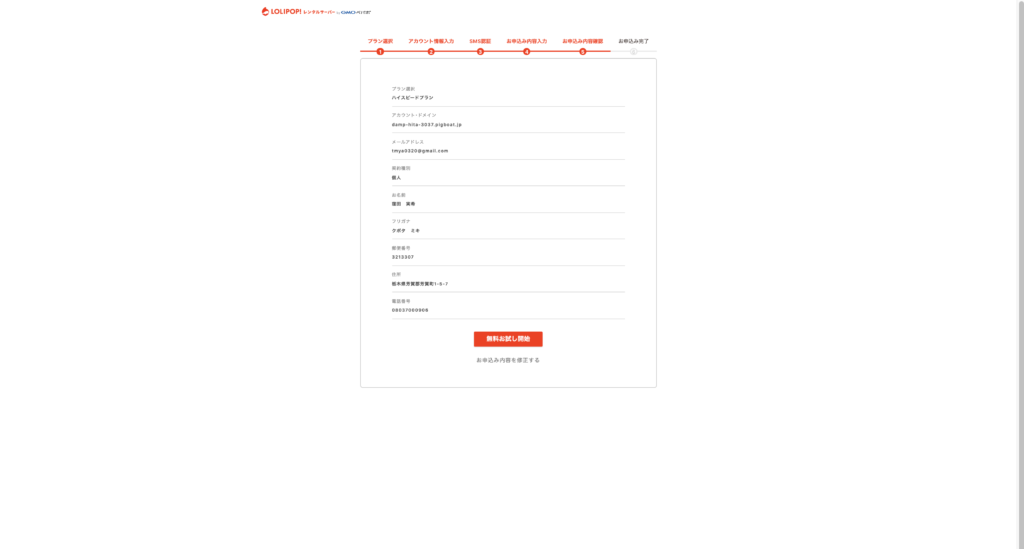
7.サーバー登録完了です!ユーザー専用ページにログインしましょう!
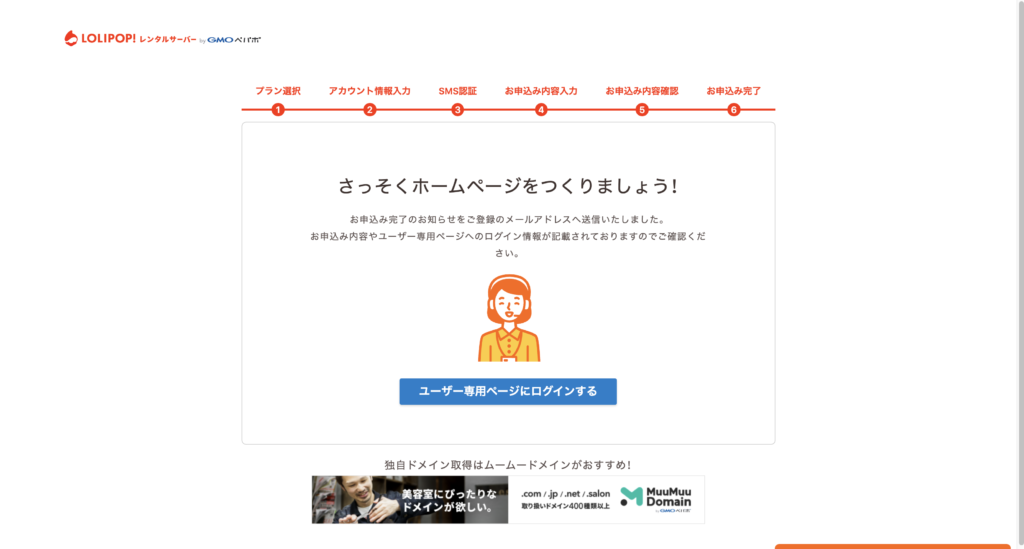
後ほどロリポップの設定に戻ってくるのでロリポップの画面も開いたままにしてくださいね!
※ロリポップ新規契約によるドメインの無料サービスを使用する方は、ロリポップお試し期間終了後に送られてくるクーポンコードが必要になりますのでお気をつけください!
ドメイン無料サービスについてはこちら
https://lolipop.jp/info/news/6711/?utm_source=otameshi1&utm_medium=email&utm_campaign=10
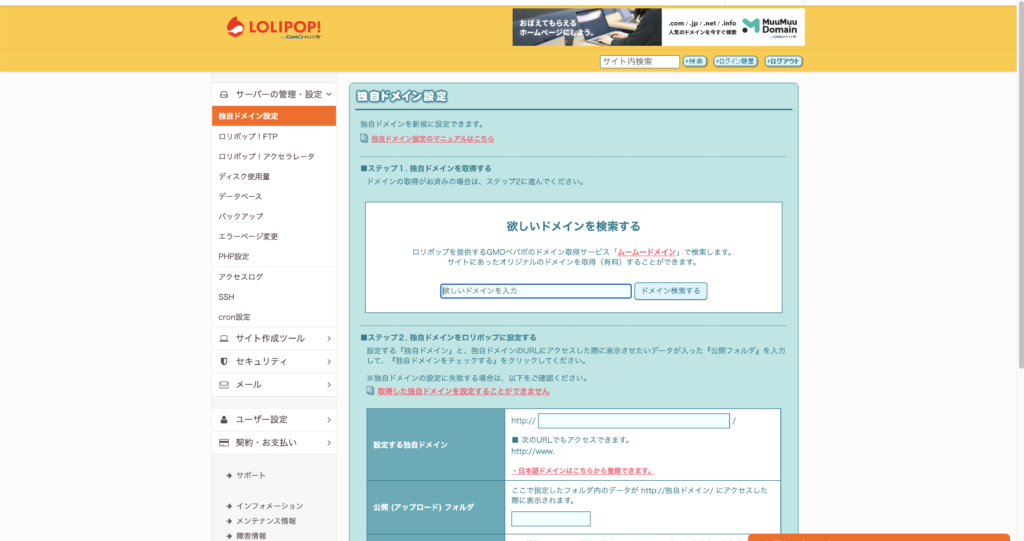
2.ムームードメインのトップページからご希望のドメイン(サイトのURLになる部分)を入力して検索してみましょう。
こちらのサイトのURLは「https://aile.design」ですが、ドメインは「aile.design」の部分になります。
「aile」の部分にくる希望の英数字、ハイフン(第2レベルドメイン)を入力して検索します。(大文字で入力しても小文字になります。)
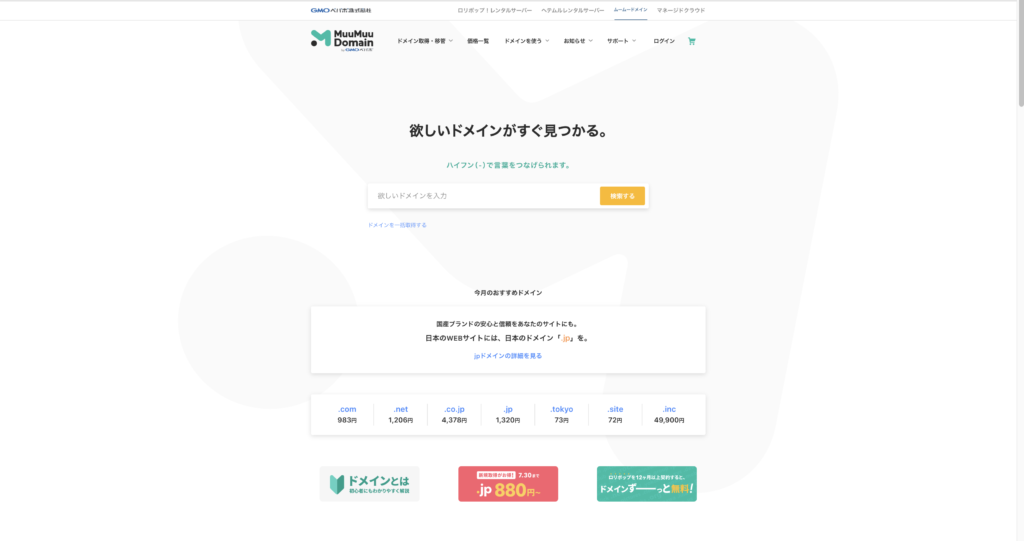
ドメインは誰かと重複して設定することはできないので、希望通りのドメインが取れるとは限りませんし、早い者勝ちです。
「.co.jp」「.com」「.net」など、「.design」にくる部分(トップレベルドメイン)が既に使用されていることも多々あるので、ご自身に最適なドメインを組み合わせましょう。
トップレベルドメインの値段はメジャーなものは高く、マイナーなものは安いですが、取得する時の値段と更新費用は違うので注意が必要です。
300円台で取得して更新が3000円以上/年なんてこともあります。
ただし、ロリポップで12ヶ月以上サーバー契約していてドメインを取得する場合は1つのドメインが無料になるので、「.com」などメジャーなものでも空いていれば、サーバー契約をしている限り無料で使用することができます。
トップレベルドメインは多くの種類から選べますが、なるべくサイトに関連する意味をもつものを選ぶことをおすすめします。
「.com」はごく一般的で様々な種類のサイトに汎用できます。
ドメインが決まったら「カートに追加」しましょう。
(ムームードメインを初めて利用される方はムームードメインに登録してくださいね。)
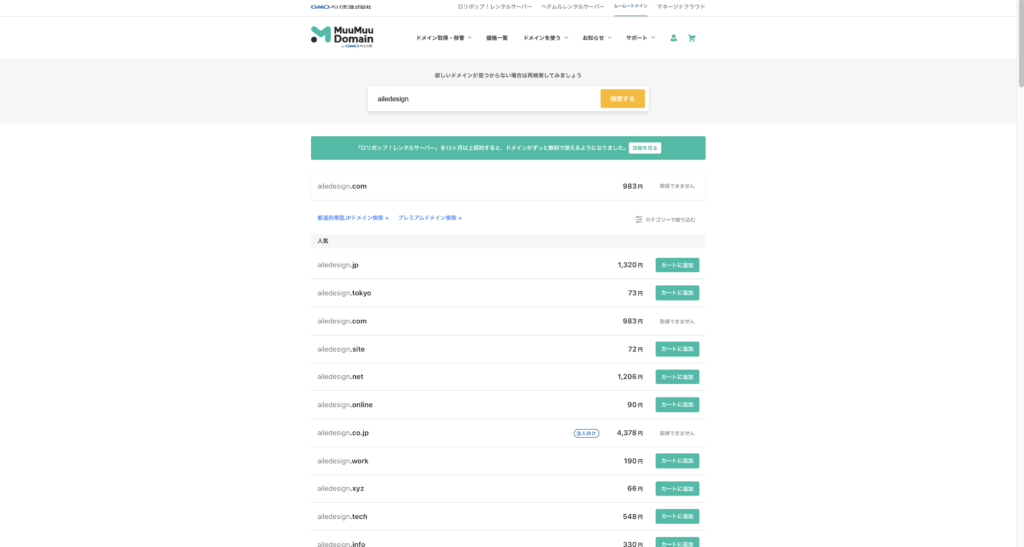
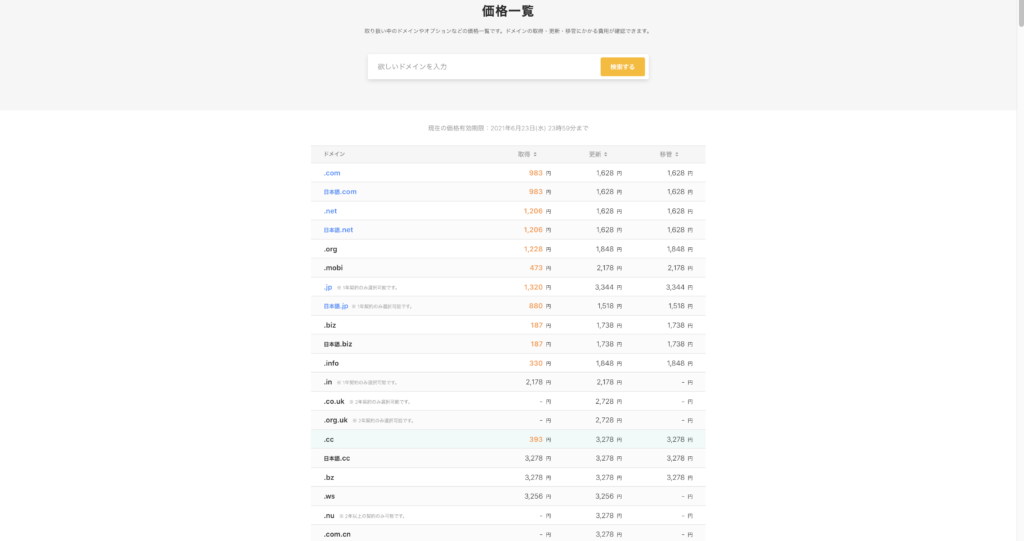
3.このままお支払い情報を入力して「次へ」
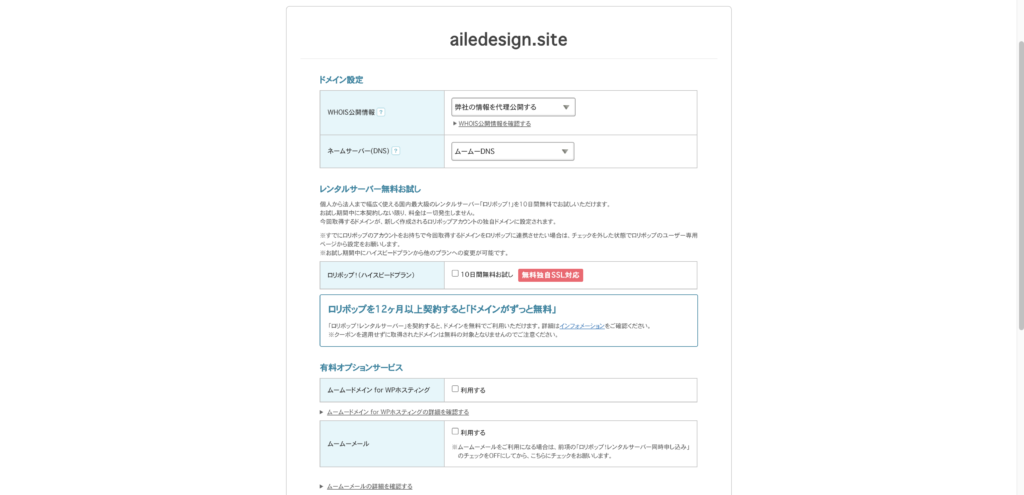
4.申し込み内容を確認してドメイン取得完了です!コントロールパネルへ!
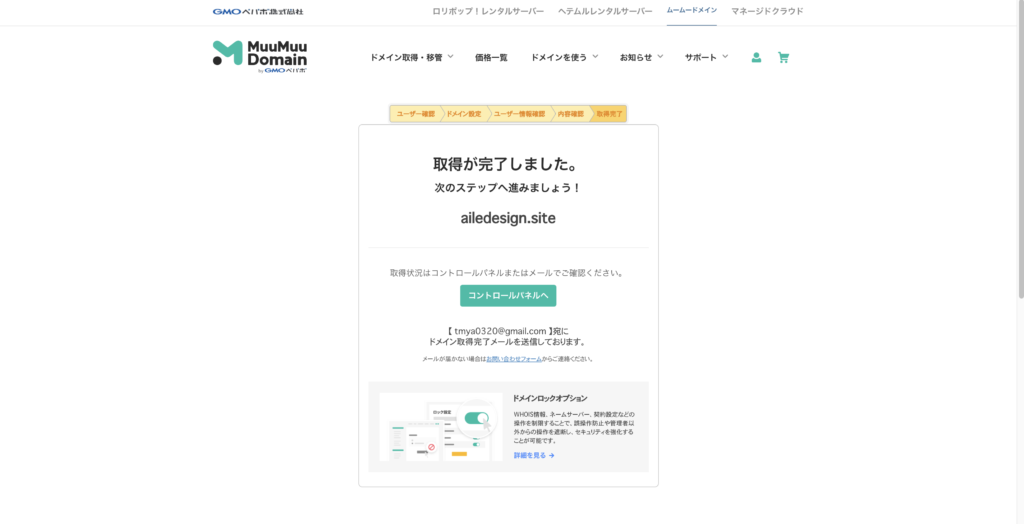
5.左のメニューから「その他」→「ユーザー登録情報」を入力したらムームードメインの作業は終了です!
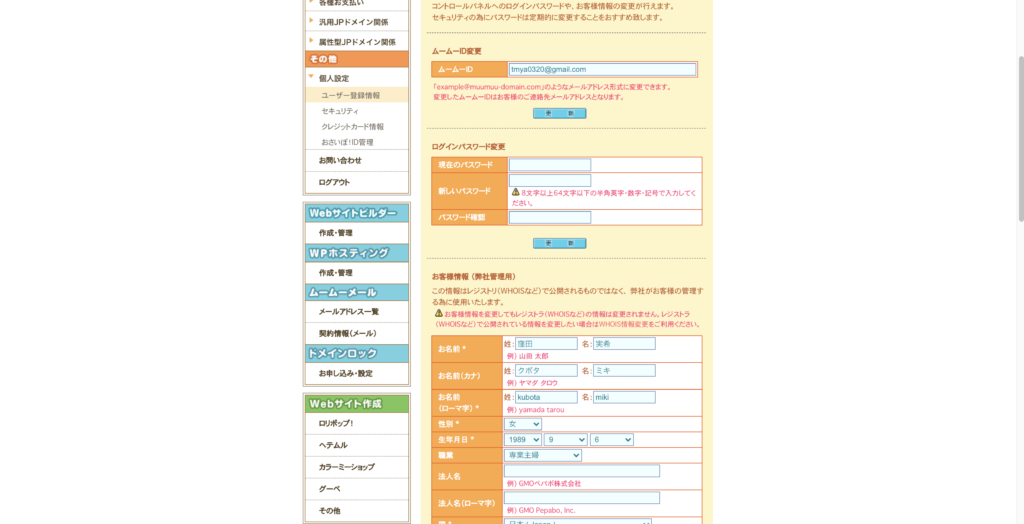
最後にロリポップに戻ってワードプレスをインストールしていきましょう!
1.左のバーの「サーバーの管理・設定」→「独自ドメイン設定」を開く
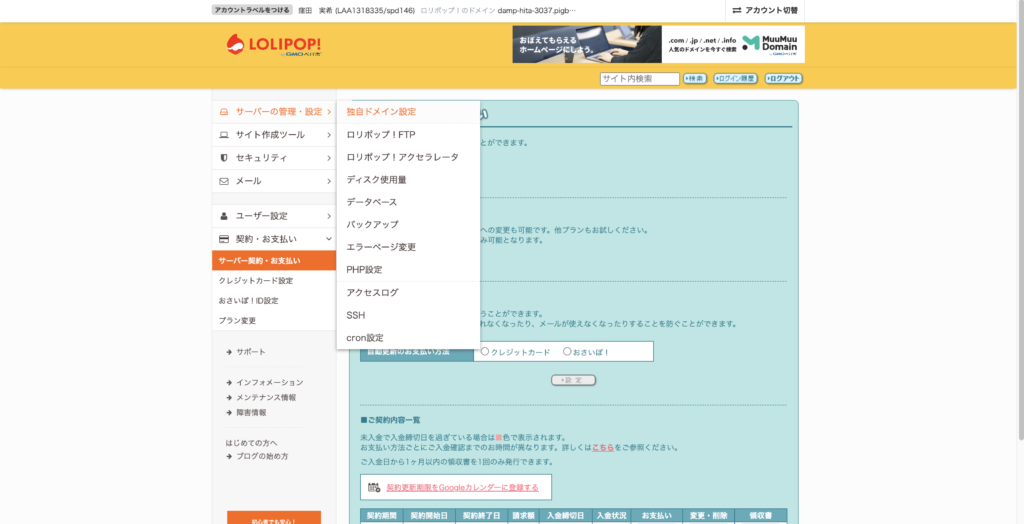
2.各項目を入力
【独自ドメイン】aile.site(先ほどムームードメインで取得したドメイン)
【公開フォルダ】ailedesign
【アクセラレータ】☑️
▶︎独自ドメインをチェックする
3.ムームードメインのIDとパスワードを入力して「ネームサーバー認証」
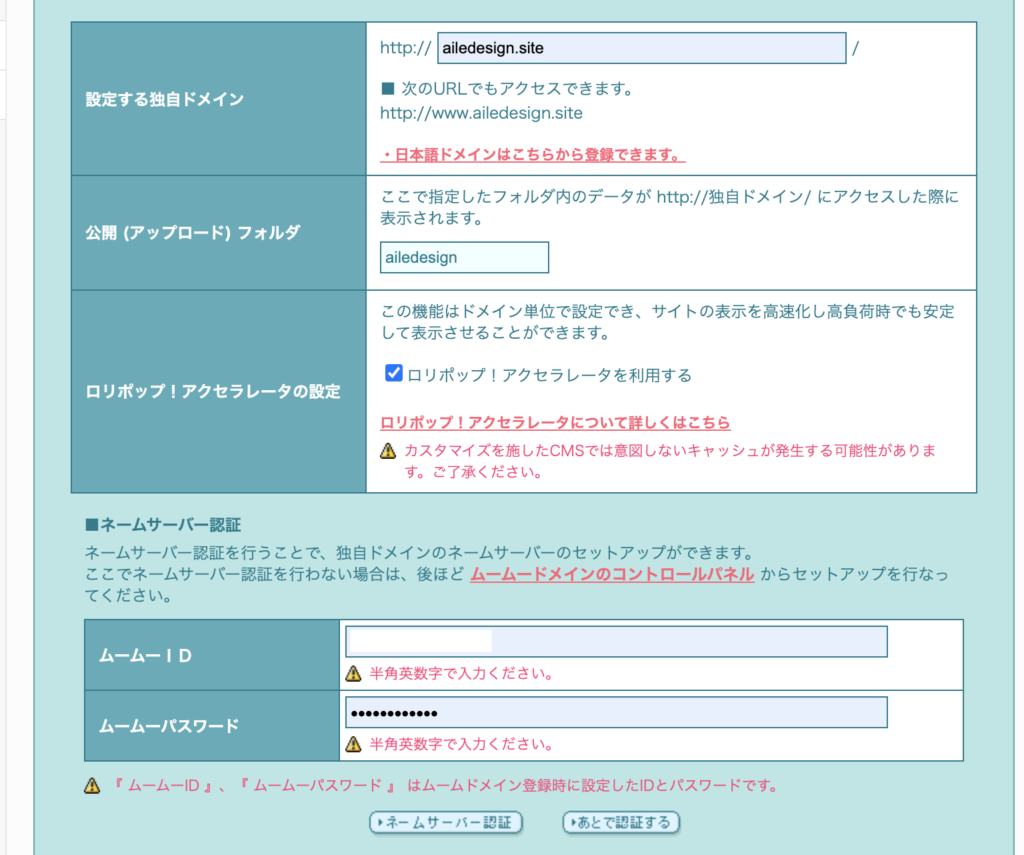
画面が切り替わるので「設定」
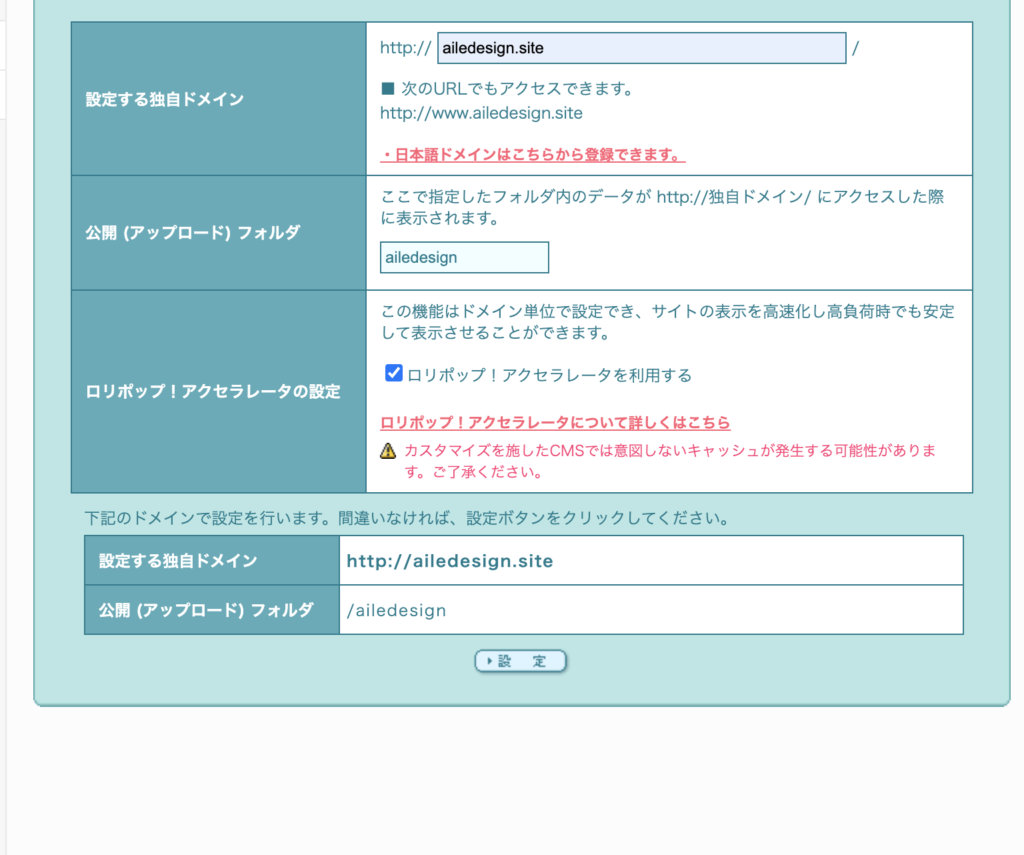
独自ドメインの設定が完了!
ただし反映されるまでに数十分〜数時間かかりますのでしばしお待ちください。
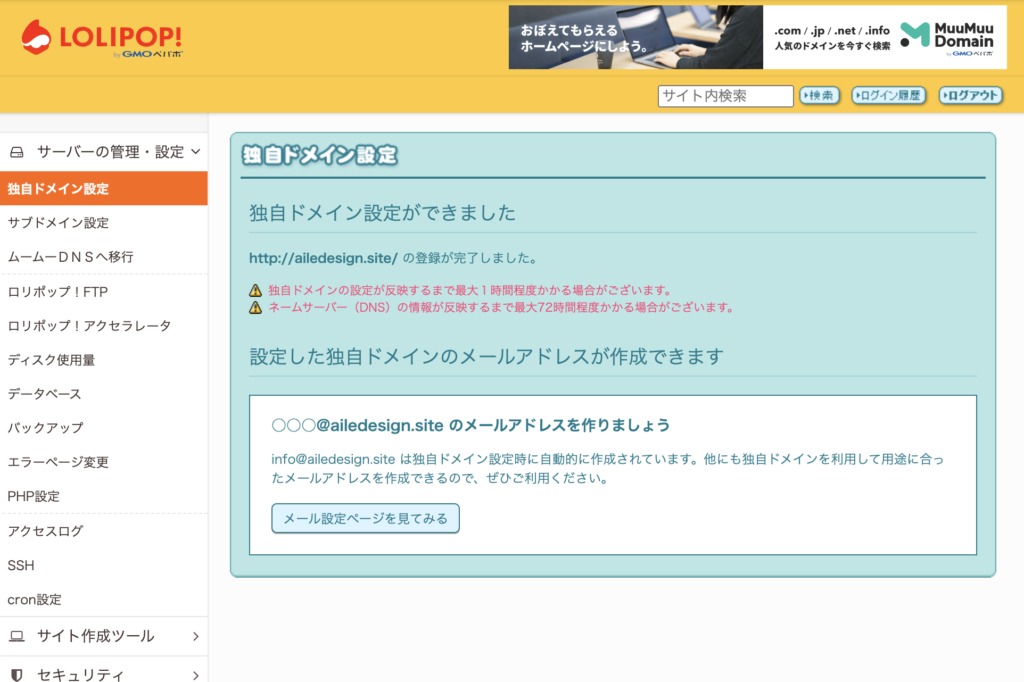
初期設定完了までもう一息!
1.左のバー「サイト作成ツール」→「Wordpress簡単インストール」から各種入力する
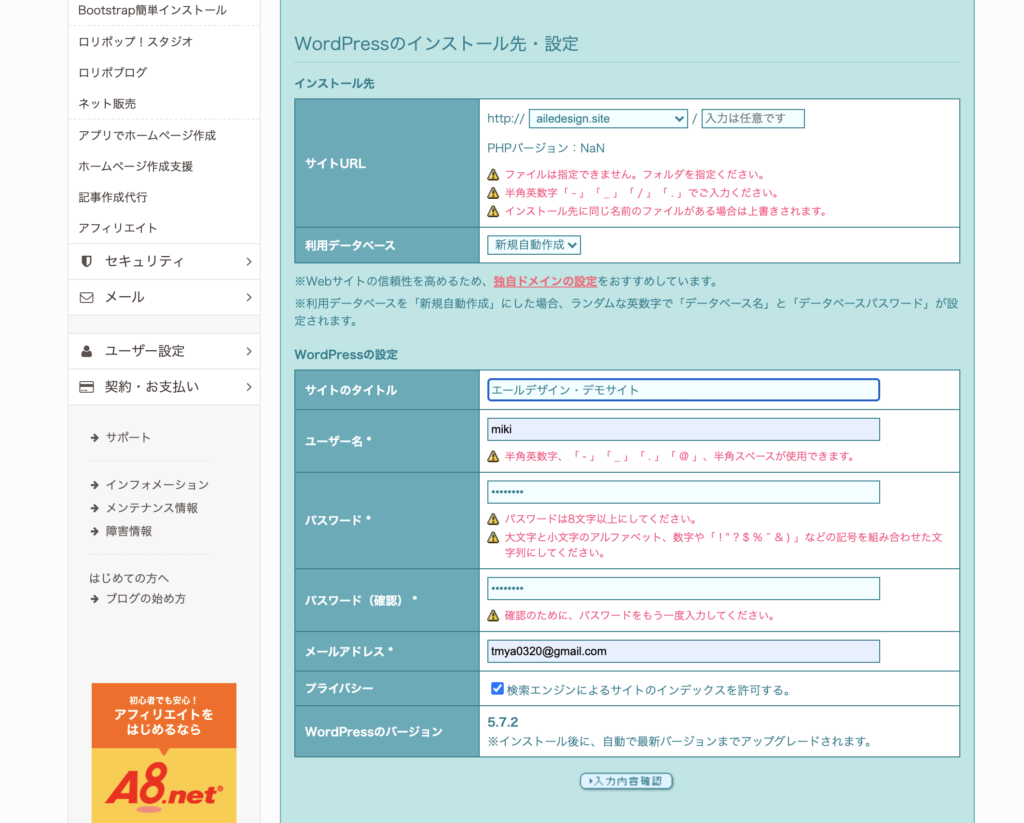
入力内容を確認。独自ドメインがまだ反映されていない場合、ここから先に進めません。
数分おきにトライしてみてください。反映されると↓の画面に切り替わるので「▶︎インストール」
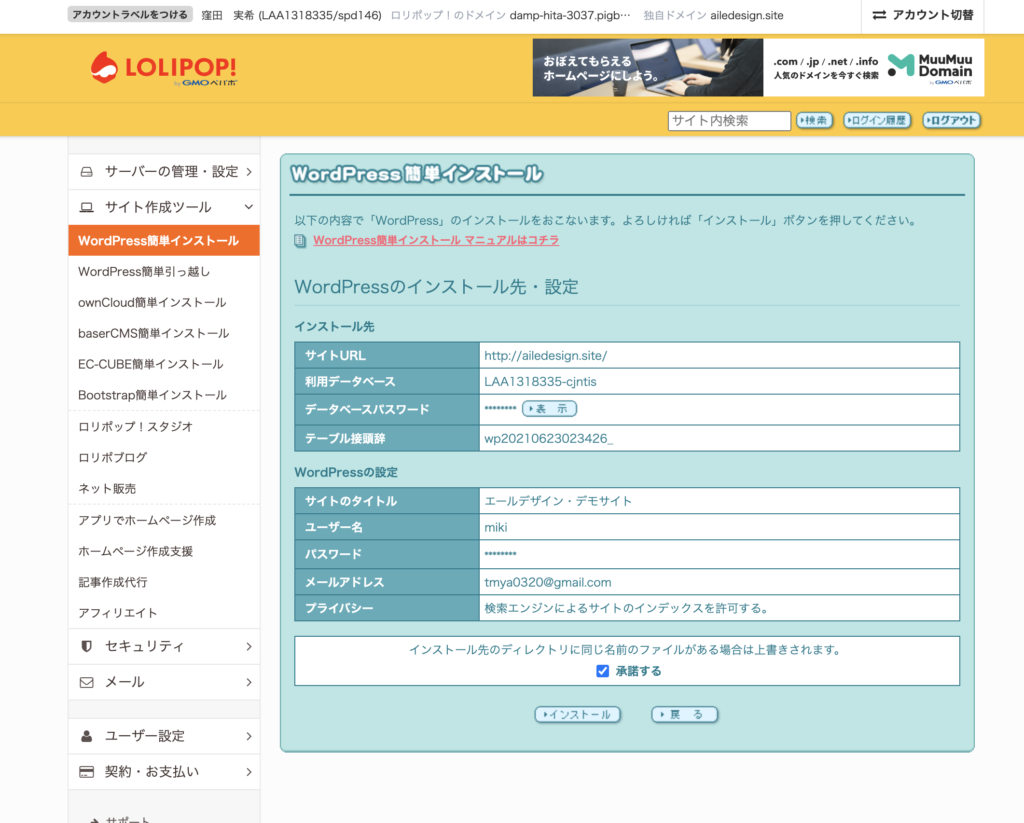
2.サイトログインURLをクリックし、先ほど設定したWordpressのメールアドレス・パスワードを入力してログイン
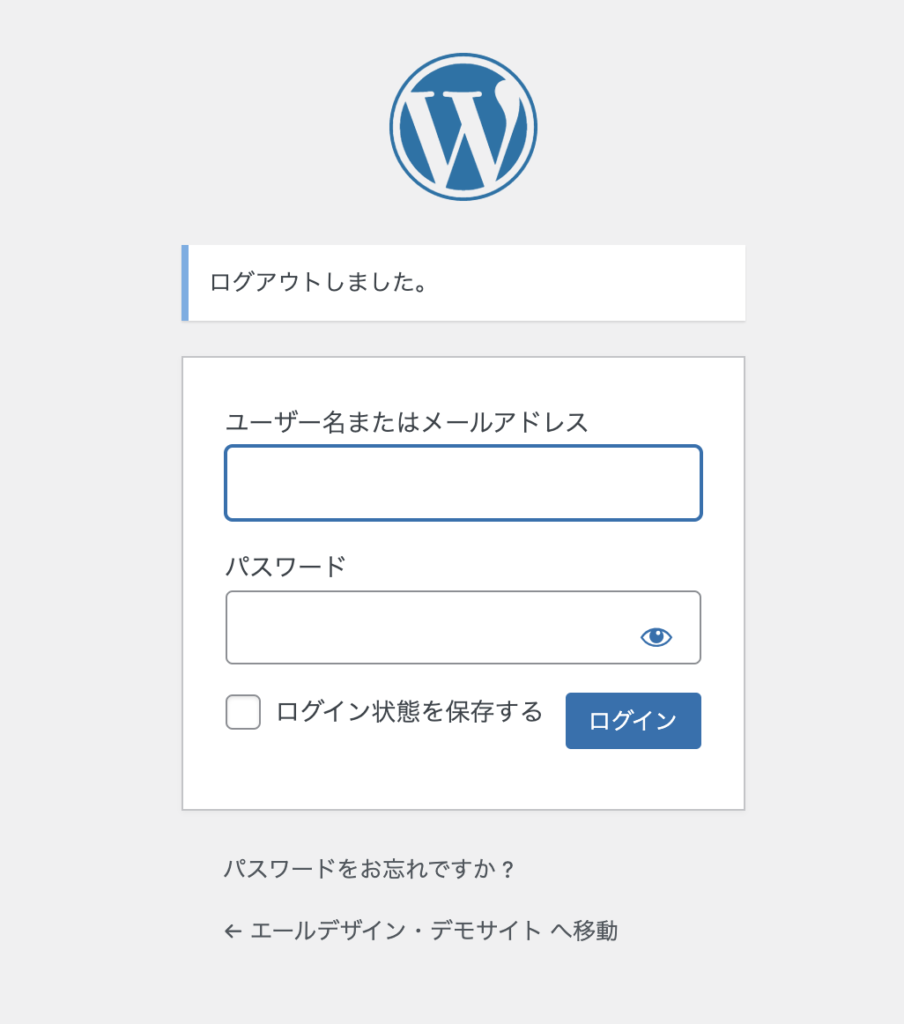
WordPressの管理画面に入ることができました!
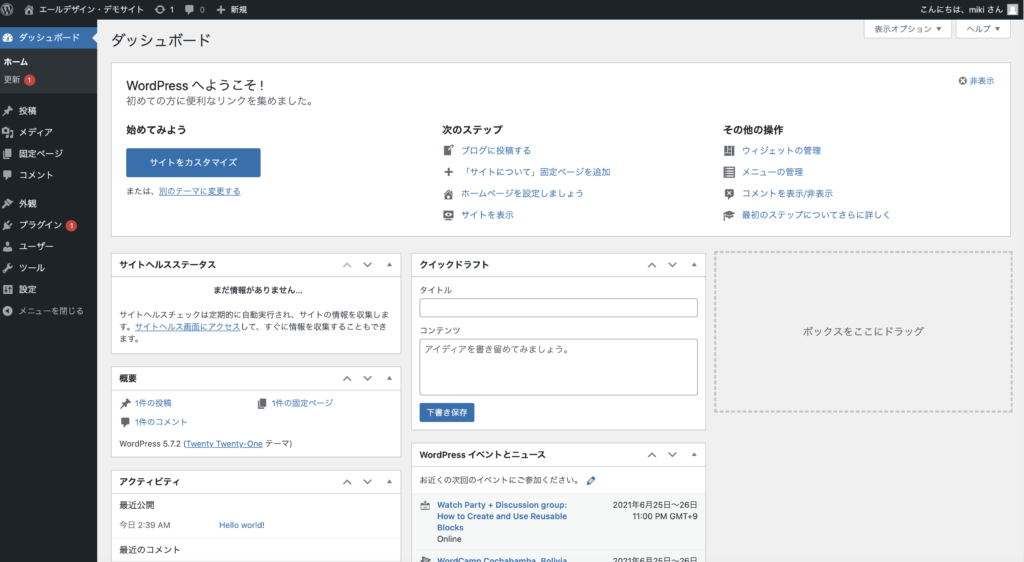
3.左のバー「ユーザー」→「新規追加」をクリック
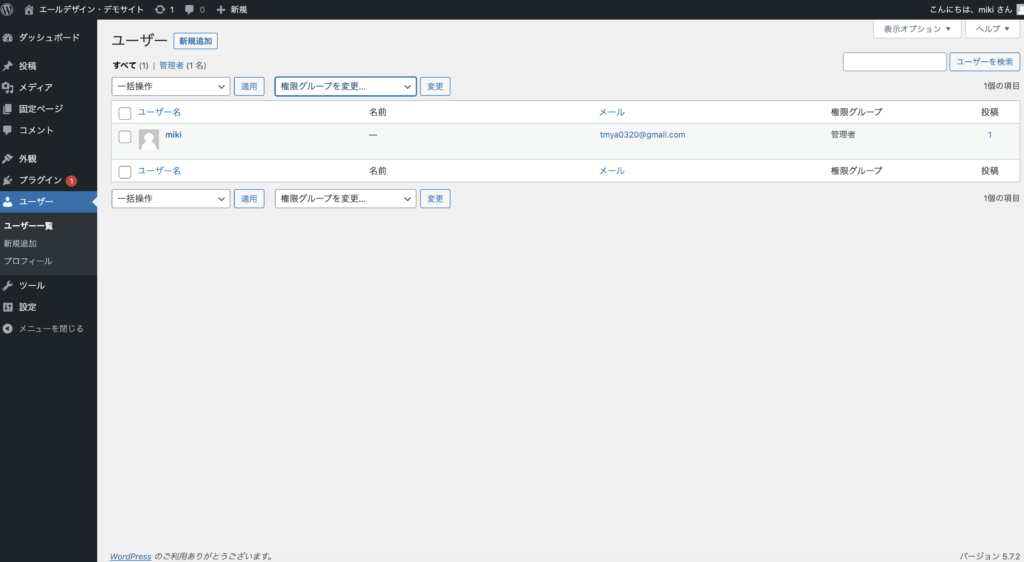
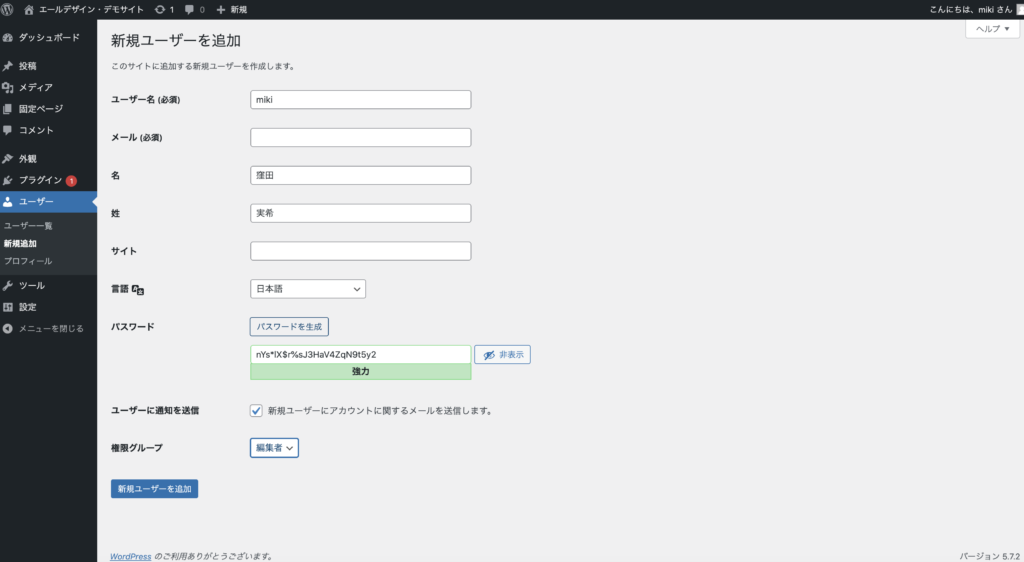
SSL化は無料でできるセキュリティ対策なので必ず設定しておきましょう。
ロリポップの管理画面左のバーの「セキュリティ」→「独自SSL化証明書導入」から
下部のドメインにチェックをいれて「独自SSLを設定する」
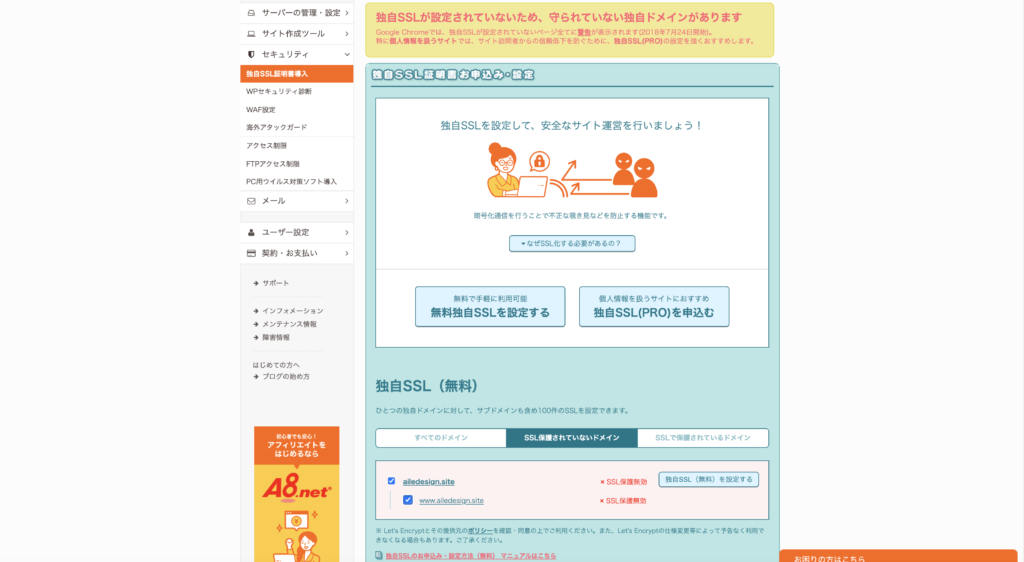
おつかれさまでした〜!
ここまで設定できたら私にホームページ製作をご依頼いただいている方は今後の流れをご説明しますので、ご連絡ください!